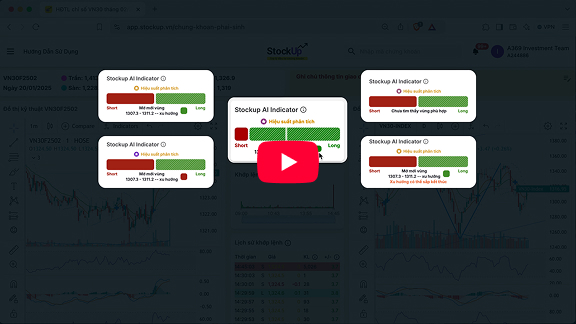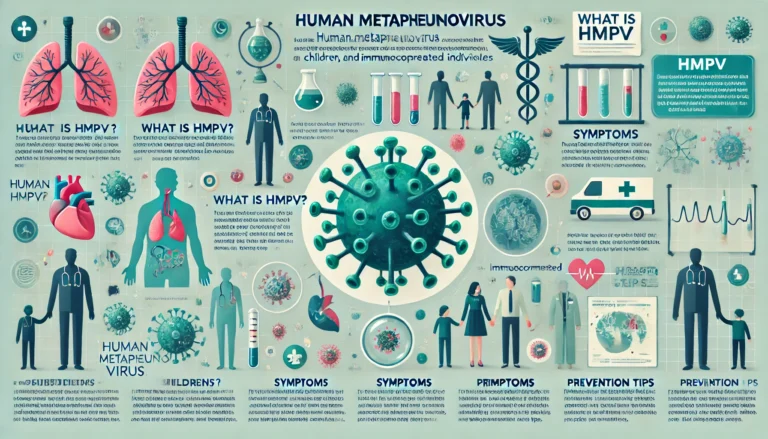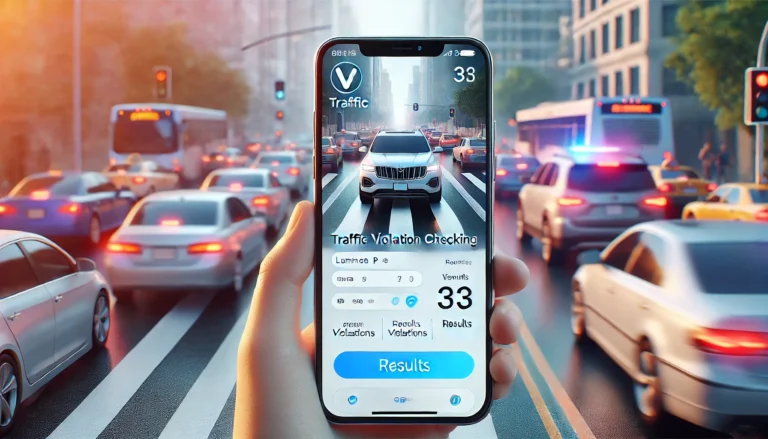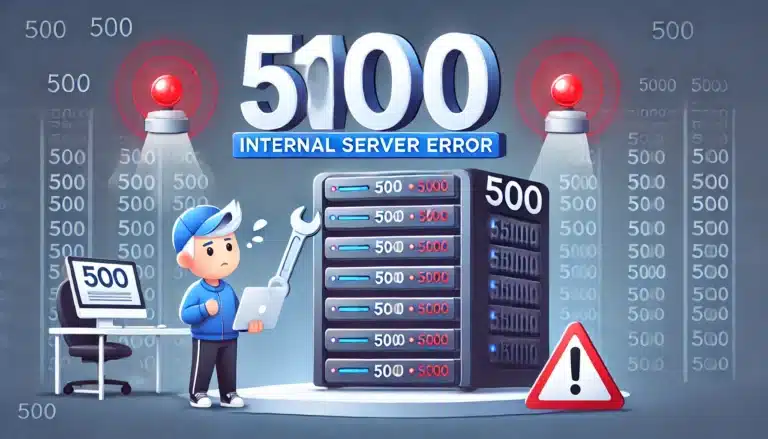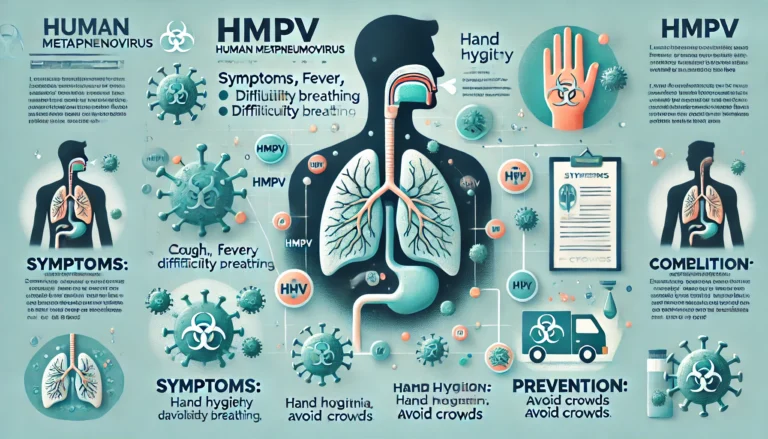6 cách xem địa chỉ IP máy tính Windows 11 mới nhất năm 2024.
Có nhiều cách xem địa chỉ IP trên máy tính Windows 11, chẳng hạn như thông qua ứng dụng Settings, Command Prompt hay PowerShell. Cùng Stockup.vn tìm hiểu chi tiết từng cách xem địa chỉ IP trên Windows 11.
Xem địa chỉ IP Windows 11 thông qua ứng dụng Settings
Cách xem địa chỉ IP máy tính Windows 11 đơn giản nhất là thông qua menu Settings. Để làm được điều này, bạn thực hiện theo các bước dưới đây:
Bước 1: Nhấn Windows + I để mở cửa sổ Settings. hoặc cách khác là kích chuột phải vào Start Menu (là biểu tượng Windows nằm góc dưới cùng bên trái màn hình) và chọn Settings.
Bước 2: Trên cửa sổ Settings, bạn tìm và click chọn Network and Internet. Sau đó, tìm và click chọn Wifi nằm ở khung bên trái trong trường hợp nếu đang sử dụng kết nối Wifi. Nếu đang sử dụng kết nối mạng dây, bạn click chọn Ethernet.
Bước 3: Tiếp theo click chọn kết nối mạng Wifi mà thiết bị đang kết nối.
Bước 4: Cuộn xuống để tìm địa chỉ IPv4, đây chính là địa chỉ IP cục bộ của máy tính Windows 11.
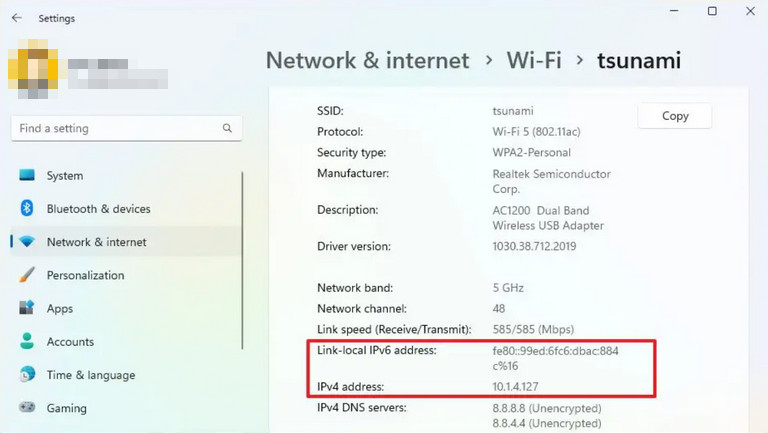
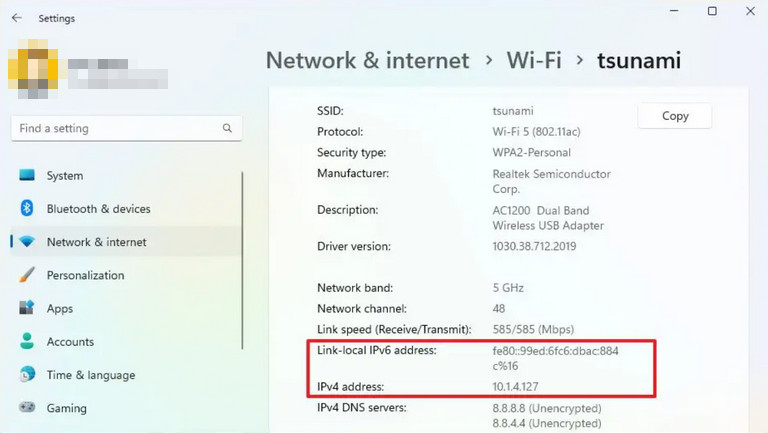
Thông qua Command Prompt xem địa chỉ IP Windows 11
Một cách xem địa chỉ IP Windows 11 đơn giản khác là thông qua Command Prompt. Tất cả những gì bạn cần làm là thực hiện theo các bước dưới đây:
Bước 1: Nhập Command Prompt vào khung Search trên Start Menu. Trên danh sách kết quả tìm kiếm, tìm và click chọn để mở Command Prompt.
Bước 2: Trên cửa sổ Command Prompt, bạn nhập lệnh dưới đây rồi nhấn Enter để tìm và xem địa chỉ IP máy tính Windows 11: ipconfig
Bước 3: Lệnh trên sẽ trả về danh sách tất cả kết nối mạng được kết nối với máy tính Windows 11 của bạn, bao gồm cả kết nối Wifi và mạng dây. Tại đây bạn tìm mục Wireless LAN adapter Wi-Fi nếu đang sử dụng kết nối Wifi hoặc Ethernet adapter nếu đang sử dụng mạng dây.
Bạn sẽ tìm thấy địa chỉ IPv4, là địa chỉ IP cục bộ của máy tính Windows 11, trong phần liên quan. Địa chỉ IP trong phần Default Gateway chính là địa chỉ IP của router.
Cách xem địa chỉ IP Windows 11 thông qua PowerShell
Tương tự như Command Prompt, người dùng dùng cũng có thể xem địa chỉ IP trên Windows 11 thông qua PowerShell. Tuy nhiên cách xem địa chỉ IP Windows 11 này chỉ phù hợp với người dùng có nhiều kinh nghiệm.
Chi tiết cách thực hiện như dưới đây:
Bước 1: Nhập PowerShell vào khung Search trên Start Menu, trên danh sách kết quả, bạn tìm và click chọn để mở PowerShell.
Bước 2: Tiếp theo nhập lệnh dưới đây vào cửa sổ PowerShell rồi nhấn Enter.
Bước 3: Lệnh trên sẽ trả về địa chỉ IPv4 tất cả các kết nối mạng mà máy tính Windows 11 đã kết nối. Nhiệm vụ của bạn là tìm mục InterfaceAlias: Wi-Fi. Địa chỉ IP nằm phía trên mục này chính là địa chỉ IP của Windows 11.
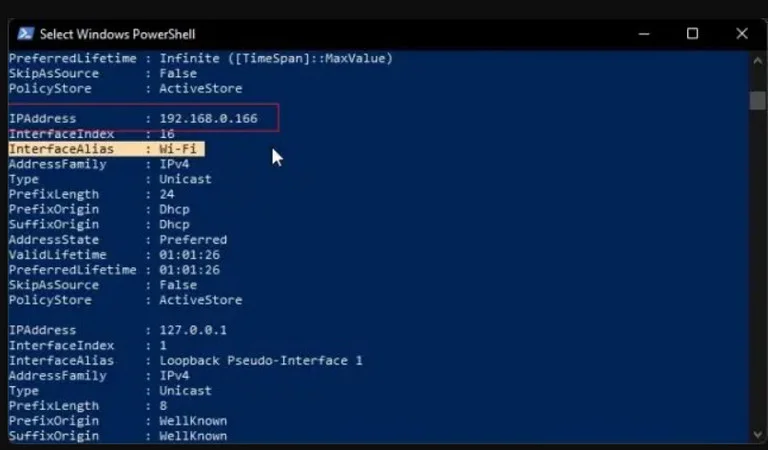
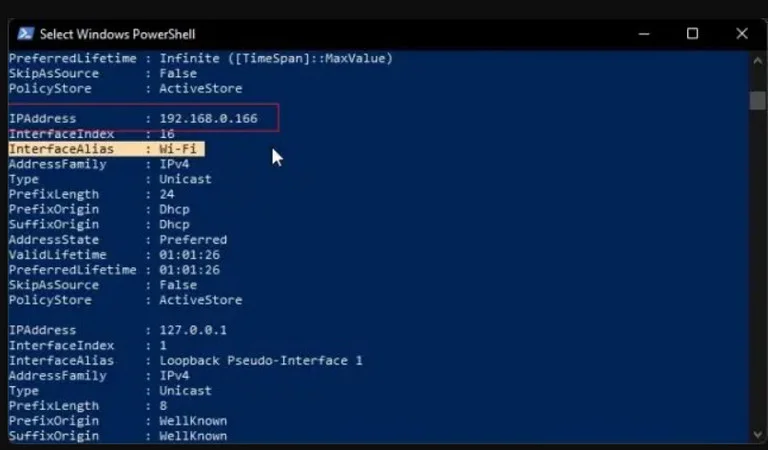
Dùng Task Manager xem địa chỉ IP Windows 11
Trong trường hợp nếu không muốn đào sâu menu Settings hay Command Prompt và PowerShell, bạn hoàn toàn có thể xem địa chỉ IP Windows 11 thông qua Task Manager.
Dưới đây là chi tiết cách xem địa chỉ IP Windows 11 thông qua Task Manager:
Bước 1: Đầu tiên mở cửa sổ Task Manager bằng cách nhấn tổ hợp phím Windows + Shift + Esc. Hoặc cách khác là kích chuột phải vào nút Start (là biểu tượng Windows nằm góc dưới cùng bên trái màn hình), chọn Task Manager từ danh sách hiển thị trên màn hình.
Bước 2: Trên cửa sổ Task Manager, bạn tìm và click chọn tab Performance.
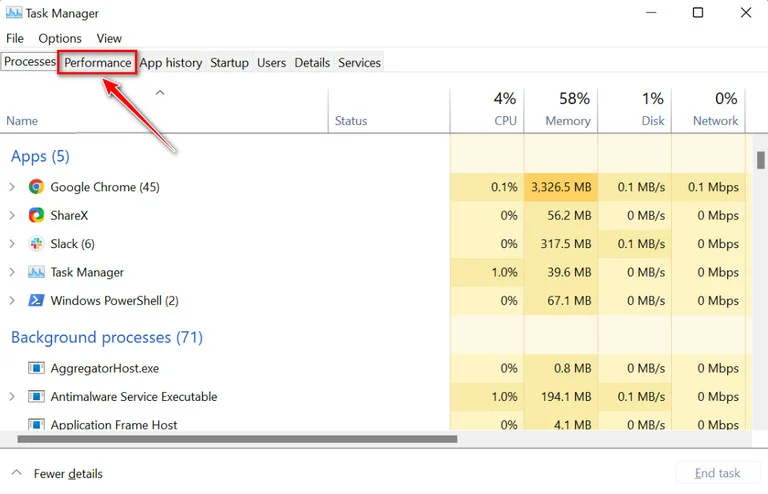
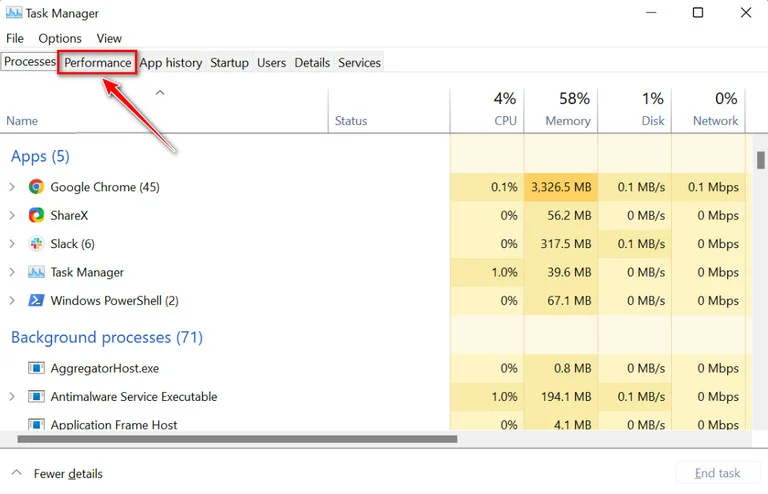
Bước 3: Tại đây bạn tìm và click chọn Wifi (nếu đang sử dụng kết nối Wifi) hoặc Ethernet (nếu đang sử dụng mạng dây) nằm ở khung bên trái. Ở khung bên phải sẽ hiển thị các thông tin địa chỉ IPv4 và IPv6 như trong hình dưới đây:


Cách xem địa chỉ IP Windows 11 thông qua Control Panel
Với cách xem địa chỉ IP Windows 11 thông qua Control Panel, bạn thực hiện theo các bước dưới đây:
Bước 1: Đầu tiên mở cửa sổ Control Panel bằng cách nhập tìm kiếm “control panel” vào khung Search, trên danh sách kết quả tìm kiếm click để mở cửa sổ.
Bước 2: Trên cửa sổ Control Panel, bạn tìm và click chọn Network and Internet => Network and Sharing Centre.
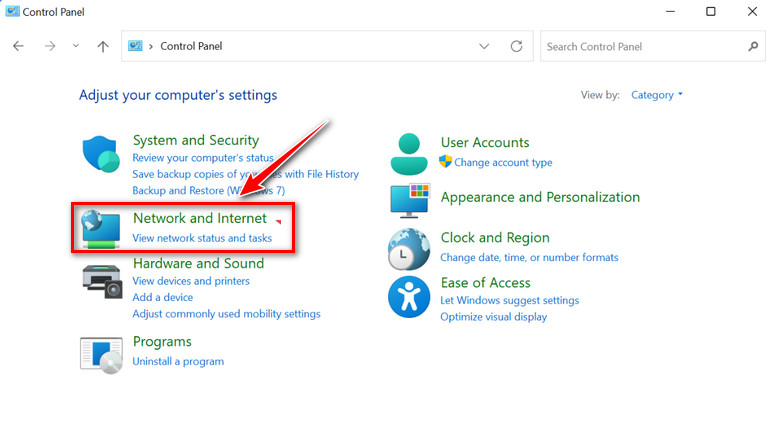
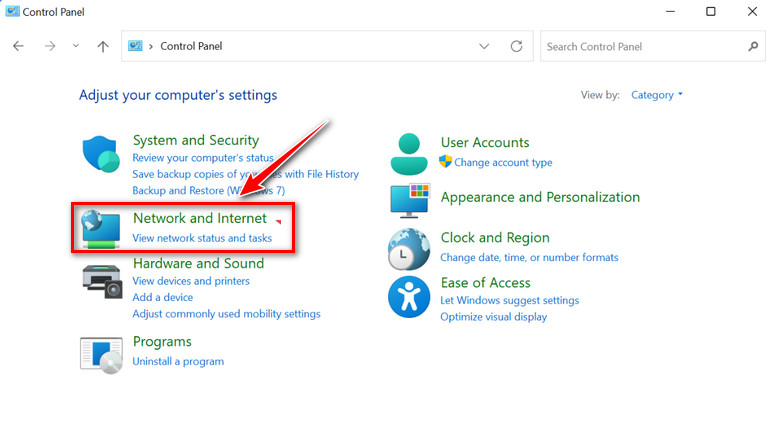
Bước 3: Tại đây click chọn điểm truy cập Wifi mà máy tính Windows 11 của bạn kết nối hoặc kết nối mạng dây.
Bước 4: Trên cửa sổ hiển thị trên màn hình, bạn click chọn Details và tìm mục IPv4 address. Địa chỉ IP nằm trong mục này chính là địa chỉ IP cục bộ của máy tính Windows 11.
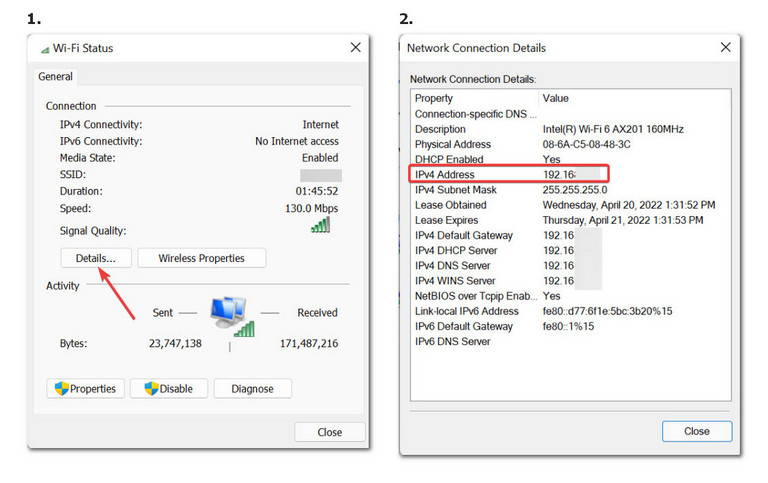
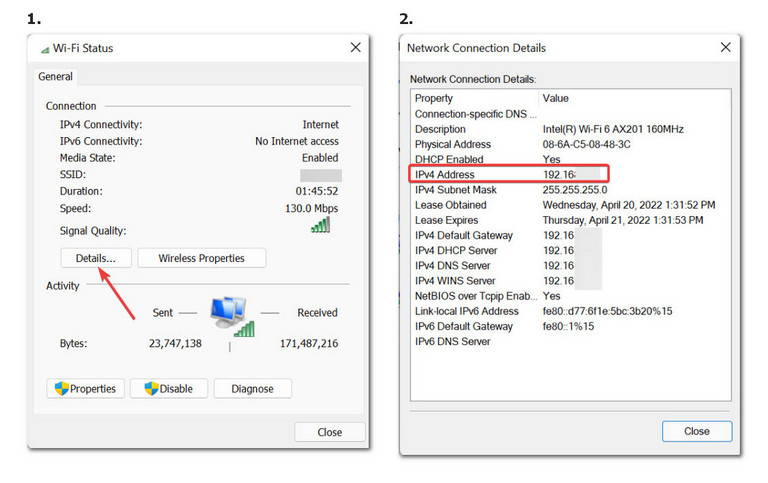
Cách xem địa chỉ IP công cộng trên Windows 11
Cấu hình địa chỉ IP WAN (địa chỉ IP công cộng) khác với địa chỉ IP LAN (địa chỉ IP cục bộ). Địa chỉ cục bộ là cấu hình được router (hoặc máy chủ DHCP) gán để cho phép máy tính kết nối với các thiết bị khác trong mạng cục bộ. Mặt khác, địa chỉ IP WAN được nhà cung cấp dịch vụ Internet chỉ định cho router để cung cấp kết nối Internet tại vị trí của người dùng.
Tương tự như địa chỉ IP cục bộ, có nhiều cách xem địa chỉ IP công cộng trên Windows 11, trong đó phổ biến nhất là thông qua trình duyệt web.
Để xem địa chỉ IP công cộng trên Windows 11, bạn thực hiện theo các bước dưới đây:
Bước 1: Mở trình duyệt web bất kỳ trên máy tính của bạn, có thể là trình duyệt Edge, Chrome hoặc Firefox.
Bước 2: Nhập dòng lệnh dưới đây vào thanh địa chỉ trình duyệt rồi nhấn Enter:
ifconfig.me


Bước 3: Trên cửa sổ hiển thị trên màn hình, trong phần Your Connection, bạn tìm tìm mục IP Address. Đây chính là địa chỉ IP công cộng của Windows 11.
Xem thêm các bài viết hữu ích khác: